Cara Install Windows 7 Lengkap Dengan Gambar
Kebanyakan orang tidak tahu bagaimana cara menginstall sistem operasi windows baik itu windows 7 maupun windows 8, padahal menginstall sistem operasi windows ini cukup mudah, anda hanya perlu mengklik next next dan next maka windows akan terinstall pada komputer atau laptop anda. Kecuali yang membuat susah jika terjadi error dalam proses penginstallan.
Tapi lebih baik anda mencoba sendiri menginstall windows 7 ini, dari pada anda membawa laptop anda ke service komputer, jika anda mencoba sendiri banyak keuntungan yang akan anda dapatkan misalnya, pengetahuan anda akan bertambah, uang yang tadinya akan di berikan ke tukang service dapat anda belikan ke barang atau makanan yang lain dan yang lebih untungnya lagi, anda bisa membuka atau membuat jasa installasi sistem operasi.
Jadi, intinya jangan takut untuk mencoba sesuatu yang baru. Jika anda sudah siap untuk menginstall windows 7. Mari kita mulai langkah-langkahnya
1. Jika anda ingin menginstall dengan menggunakan flashdisk maka anda harus membuat bootable-nya terlebih dahulu silahkan baca postingan saya yang satu ini Cara Membuat Installer Windows 7 Di Flashdisk
2. Setela itu colokan flashdisknya, jika menggunakan CD/DVD masukan CD/DVDnya
3. Restart komputer
4. Masuk ke bios. Setiap komputer beda-beda cara masuk ke bios, contohnya saja kalau laptop saya hanya perlu menekan f2 pada saat restart. Silahkan anda searching di google bagaimana cara masuk ke Bios yang sesuai dengan merek laptop anda.
5. Saat sudah masuk ke Bios, anda tekan panah kekanan sampai terpilih Boot, lalu atur flashdisk pada bagian atas, jika menginstall menggunakan flashdisk dan atur DVD/CD pada bagian atas jika menginstall menggunakan CD/DVD. Kemudian save dan lanjutkan
6. Akan muncul tampilan seperti gambar di bawah ini, lalu klik Next

7. Pada tahap di bawah ini klik Install Now

8. Beri cetang pada "I Accept The License Terms"

9. Pilih Custom (Advanced) jika ingin menginstall secara bersih

10. Pada tahap ini anda, harus memilih pada partisi mana anda ingin menginstall windows 7. Jika sudah anda tentukan lalu klik Next

11. Silahkan tunggu proses installasi berlangsung, biasanya ini membutuhkan waktu 30 menit sampai 1 jam, tergantung spesifikasi komputer anda
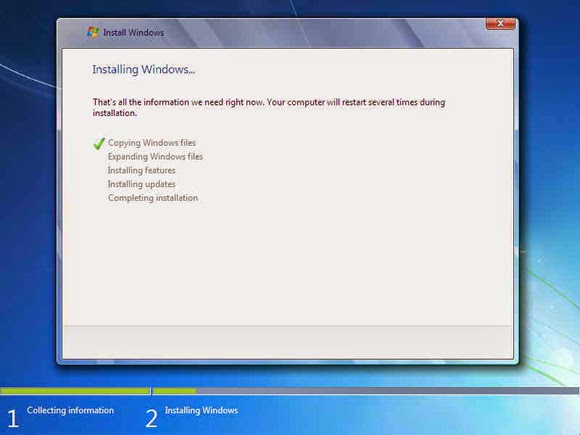
12. Pada saat sedang restart, segera cabut flashdisk atau keluarkan CD/DVD installasi

13. Setelah restart akan lanjut lagi pada proses installasi



15. Pada tahap ini, anda dipersilahkan untuk memberi password pada laptop atau komputer anda, jika tidak mau silahkan klik Next

16. Ketikan kunci produk anda, namun jika anda tidak mempunyainya anda bisa klik next saja, dengan mengklik next tanpa mengisi kunci produk anda dapat menggunakan windows selama 30 hari

17. Pada tahap ini, anda pilih Ask Me Later




Begitulah proses penginstallan yang akan anda lalui, cukup mudah bukan?. Benarkan yang saya bilang, hanya perlu klik next next saja windows 7 sudah terinstall, selamat mencoba
Labels: Tips N Trik, Windows 7

1 Comments:
thanks gan,,sangaat membantu dan gampang dipraktekkan
Post a Comment
Subscribe to Post Comments [Atom]
<< Home