Tutorial Lengkap Cara Install Windows 8 Dengan Gambar
Sejak windows 8 di rilis sudah banyak komputer atau laptop yang menggunakan sistem operasi windows 8, laptop yang baru di beli pun sekarang memakai sistem operasi windows 8. Nah bagaimana jika laptop yang udah lama kita miliki, hanya terinstall windows 7 tetapi anda ingin menggunakan sistem operasi windows 8. Hal anda perlu lakukan hanya menginstal windows 8 saja.
Lalu bagaimana cara menginstall windows 8?, menginstall windows 8 sebenarnya tidak jauh beda saat menginstal windows 7. Jika anda belum tahu bagaimana cara menginstall windows 8, sebaiknya jangan langsung di bawa ke service komputer, lebih baik anda mencoba sendiri. Dengan mencoba sendiri ilmu anda akan bertambah dan uang anda tidak akan melayang ke kantong si tukang service.
Jadi, pada kesempatan kali ini saya akan berbagi langkah-langkah menginstall windows 8 lengkap dengan gambar.
1. Jika ingin menginstall dengan flashdisk silahkan baca Cara Membuat Bootable Dengan Flashdisk
2. Masuk colokan flashdisk dan restart komputer atau laptop anda
3. Masuk ke bios dengan menekan f2 (laptop acer), setiap laptop beda-beda tombol yang ditekan saat ingin masuk ke bios
4. Pilih Boot dengan menekan tombol panah ke kanan dan pilih posisi flashdisk paling atas jika menginstal dengan flashdisk. Jika menginstall dengan CD pilih CD di posisi atas
5. Setelah anda save akan muncul jendela instalasi, lalu klik next

6. Kemudian pilih Install Now

7. Beri tanda ceklis pada "I Accept the license terms" Kemudian klik Next

8. Kemudian pilih Custom (Advanced) jika ingin melakukan instalasi secara bersih

9. Kemudian pilih partisi mana yang akan anda pasangi sistem operasi windows 8. Setelah memilih klik Next

10. Kemudian tunggu proses installasi sampai selesai

11. Kemudian komputer akan reboot, pada saat komputer reboot segera cabut flashdisk atau keluarkan DVD/CD yang ada di dalam
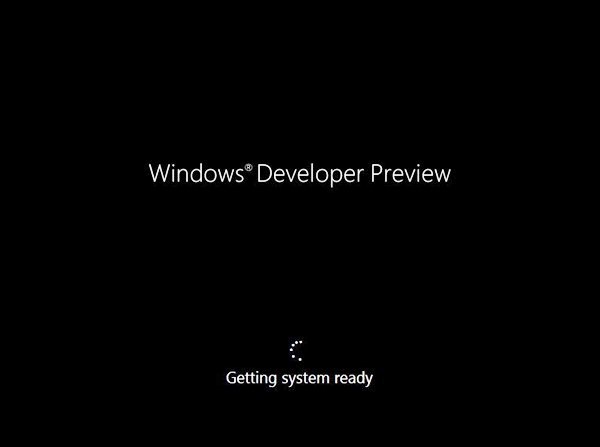
12. Pilih Use Express settings
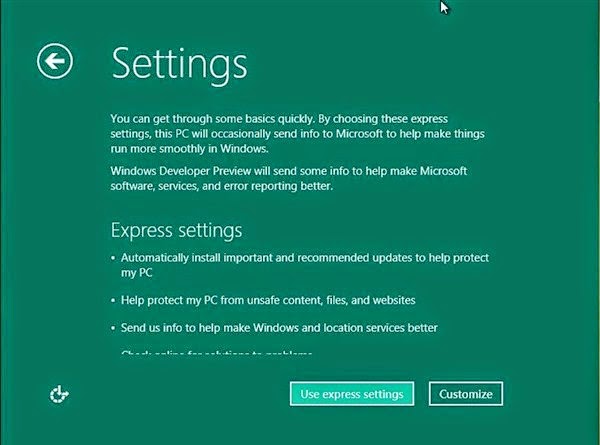
13. Kemdian pada langkah seperti gambar dibawah ini anda pilih "I don't want to log in with a Windows live ID"

14. Pada tahap dibawah pilih Local Account
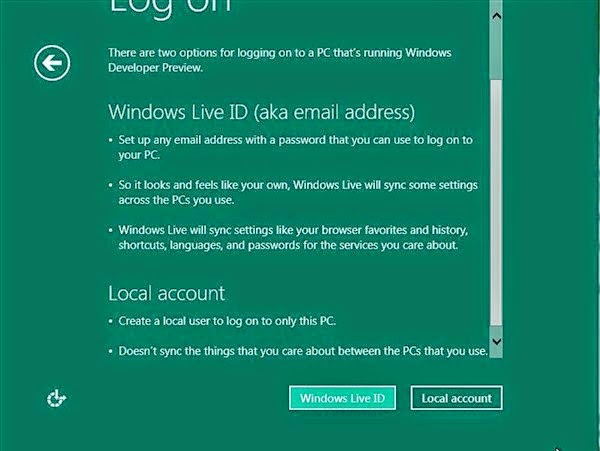
15. Isi Username dan Password sesuai dengan yang anda inginkan

16. Pada tahap ini windows akan di konfigurasi terlebih dahulu. Biasanya membutuhkan waktu 5-10 menit.

17. Setelah selesai, maka akan muncul tampilan windows 8 seperti gambar dibawa

Nah, begitulah cara menginstall windows 8, cukup mudah bukan?, semoga Tutorial Lengkap Cara Install Windows 8 Dengan Gambar dapat membantu anda yang ingin menginstall windows 8. Terimakasih atas kunjungan anda.
Labels: Tips N Trik, Windows 8


0 Comments:
Post a Comment
Subscribe to Post Comments [Atom]
<< Home