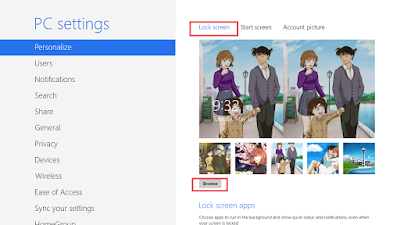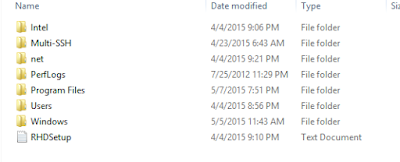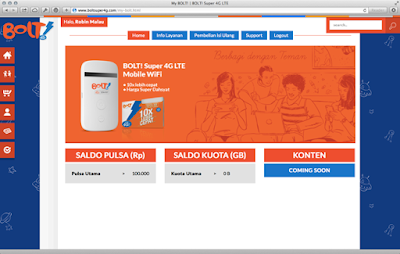Cara Menconvert File ESD Windows 10 Menjadi File ISO
Cara Menconvert File ESD Windows 10 Menjadi File ISO - Pada akhir April,windows telah merilis beberapa versi windows 10. File Windows 10 yang Leaked tersebut ternyata bukanlan file ISO tetapi file ESD,
Pastinya, anda akan kebingungan jika menggunakan file dengan jenis ESD ini, karena biasanya menggunakan file ISO ketika menginstall sistem operasi.
Tapi anda tidak perlu khawatir, karena file tersebut bisa di convert menjadi file ISO. Bagaimanakah caranya? berikut penjelasannya
1. Download terlebih dahulu ESD Decrypter ini, setelah didownload lalu ekstark filenya.
2. Kemudian letakan file ESD dan isi Decrypter tool dalam satu folder.
3. Lalu Run As Administrator decrypt.cmd.
4. Kemudian anda pilih opsi 1, untuk membuat file ISO dengan install.wim.

5. Tunggu hingga proses konvert selesai. Setelah semua selesai, maka file ISO akan muncul pada folder tersebut.

Sampai disini anda sudah berhasil membuat file ISO dan langkah selanjutnya anda tinggal memburning ke DVD saja. Selamat mencoba dan melakukan install ulang sistem operasi anda.
Labels: Internet, Windows 10