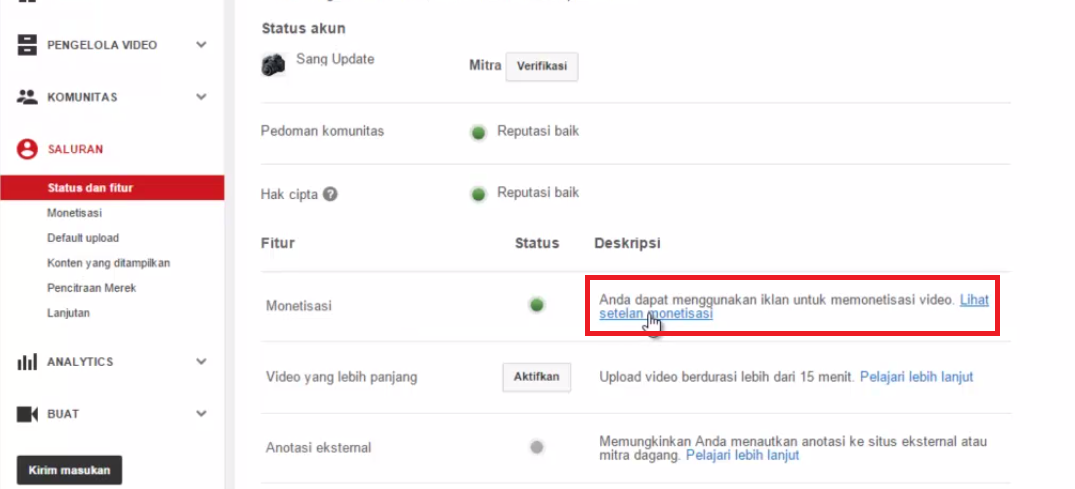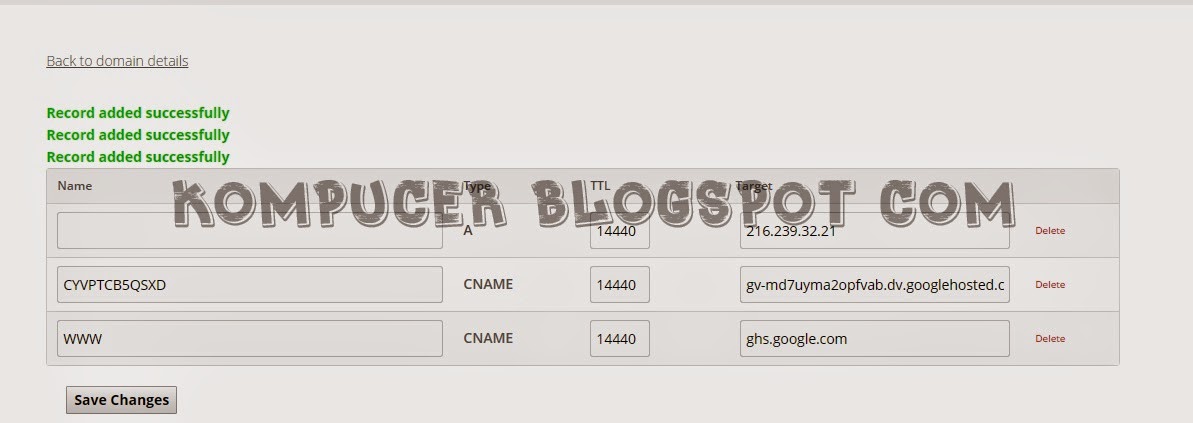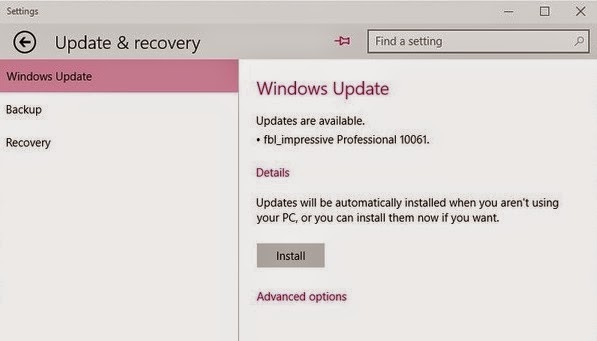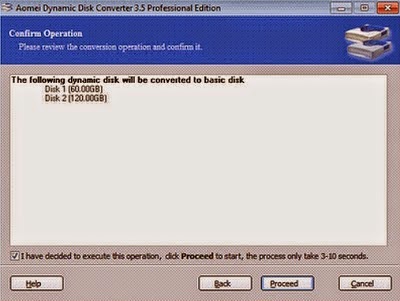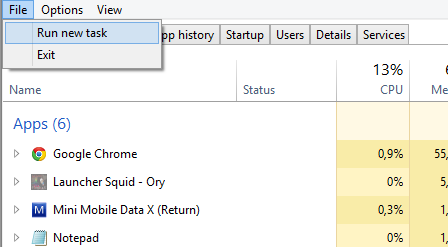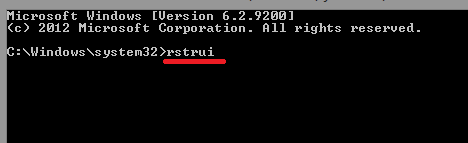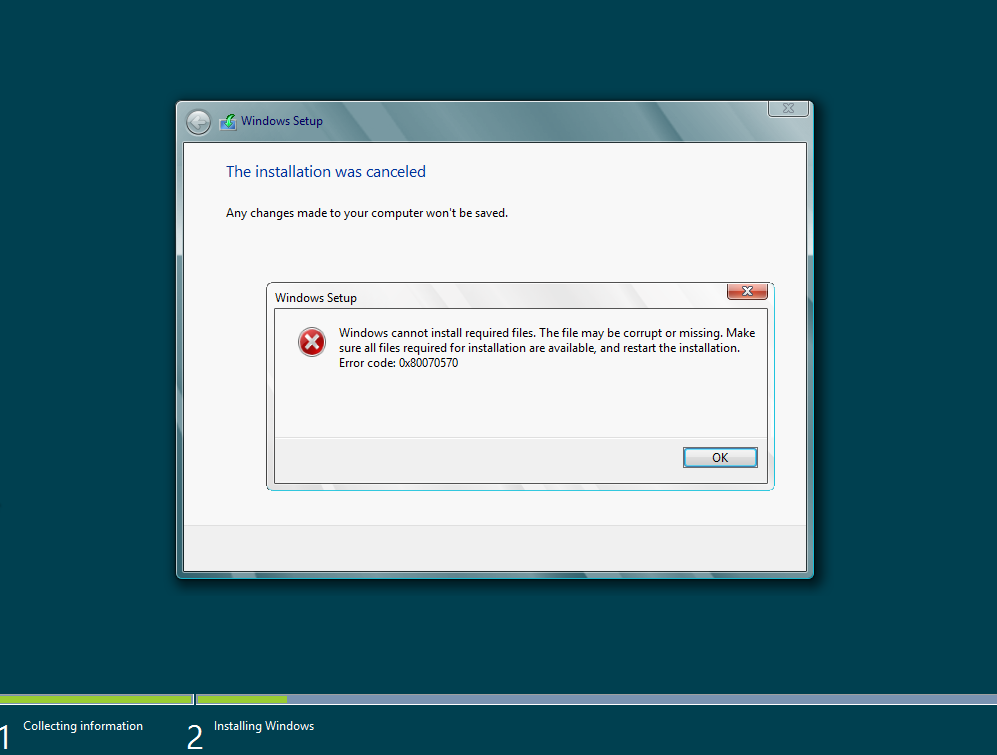Cara Mengatasi Laptop Mati Saat Main Game
Laptop tiba-tiba mati total saat sedang bermain game memang sering terjadi, hal ini mungkin disebabkan karena laptop terlalu panas saat menjalankan permainan. Penyebab laptop panas saat bermain game yaitu karena game memiliki kapasitas yang tinggi dan saat menjalankannya komputer harus menguras tenaga dari RAM maupun Processor.
Dampak yang akan di timbulkan ketika laptop tiba-tiba mati adalah kehilangan data, hardisk bad sector, RAM corupt dan lain sebagainya

Jadi untuk menghindari laptop mati sendiri di saat anda sedang bermain game, ada baiknya anda melakukan dan mempersiapkan hal-hal berikut
1. Gunakan Cooling Fan
Saat sedang bermain game ataupun menjalankan aplikasi yang berat dalam waktu yang lama, ada baiknya anda menggunakan cooling fan. Karena coolung fan dapat memberikan udara yang dingin dan membuang udara yang panas.
2. Bersihkan Laptop
Bersihkan laptop dari debu secara berkala, terutama pada bagian fan (kipas anginnya), karena jika terlalu banyak debu, maka fan kipas akan sulit untuk bekerja secara optimal.
3. Gunakan Pasta Processor
Dengan menggunakan pasta Processor dapa membuat Processor laptop sobat menjadi lebih dingin.
Saya kira 3 poin diatas sudah cukup untuk mencegah laptop mati mendadak pada saat bermain game. Silahkan saja anda coba dan praktekan, semoga saja bermanfaat bagi anda
Labels: Tips N Trik